-para empezar nuestro modelo lo fundamental es poseer las referencias necesarias para su construcción, en este caso las poseemos y son las siguientes:
-ahora aplicaremos esta imagen sobre un planos, los cuales estarán ubicados en nuestra vista "left" y otro en nuestra vista "top", desplazados desde el centro (en nuestro centro construiremos nuestro modelo)
-aplicaremos nuestra imagen de referencia a un material "standar", al cual le daremos los siguientes parámetros:
1.-en el "difusse" aplicaremos un "bitmap" y seleccionaremos nuestra imagen de referencia
2.-damos 100% al "self-ilumination", para visualizar nuestro plano sin problemas
3.-aplicamos el material a los planos y a los planos aplicamos el modificador "uvw map" y dentro de este seleccionaremos "bitmap fit"
4.- seleccionamos el sub-elemento "gizmo" del modificador "uvw map" y lo modificamos hasta lograr la posición requerida en nuestros 2 planos (mover y rotación)
-para finalizar nuestras referencias guardaremos esta en una capa la cual le aplicaremos un "freeze", pero al aplicar este nuestro plano se vuelve gris, para evitar esto damos secundario sobre el plano y seleccionamos "objects properties" quitamos la opción "show frozen in gray" y visualizaremos nuestro plano con el material en estado "freeze"
-comenzaremos con la suela de nuestra zapatilla, generaremos un "box" el cual lo transformaremos en un "edit poly" e iremos modificando aplicando "extrude" a las caras de nuestra caja editada, según los planos de referencia (left y top)
"tip = para visualizar mejor nuestra construcción dejaremos nuestros polígonos translucidos con "alt + x"
-extruyendo y modificando la posición de los vértices debemos llegar a la forma general, ahora teniendo la forma general aplicamos un "connect" a través de toda la forma y modificamos sus vértices para no afectar la continuidad de la malla
-nuestro próximo paso es eliminar la parte superior de la suela y generar "connect" horizontales para generar los detalles y sustentar las curvas de nuestro modelo (modificador "turbosmooth")
 |
| modelo con turbosmooth |
-para generar un nuevo plano presionar "shift sobre el segmento y arrastrar", esto creara un nuevo plano (mecánica de la creación de forma a través de planos)
-para unir los planos en sus vértices solo debemos seleccionar el vértice, darle secundario y seleccionar las siguientes alternativas:
1.-weld = el cual une los vértices por proximidad de estos (en el "setting" de esta herramientas podemos asignar el factor de proximidad)
2.-target weld = seleccionamos uno de los vértices a unir y luego nos dirigimos al otro damos click y esta herramienta los une
"tip = para este ejercicio recomiendo utilizar "target weld", este nos proporciona menor error en los vértices a unir"
-para mantener la continuidad de la malla debemos modificar la posición de nuestros vértices, para moverlos y no modificar su posición en el espacio (x-y-z), debemos seleccionar:
"vertex / edit geometry / constraints / edge"
-con esto podremos mover los vértices a través de los segmentos
 |
| recordar cambiar de "edge a none" para volver a mover los objetos con normalidad (default) |
"tip = seleccionar los sub-elementos con el spinner uno a uno, para esto debemos presionar "ctrl + loop"
"tip = para trabajar aislado, seleccionaremos la zona a trabajar (sub-nivel) y aplicaremos secundario y "hide unselected", lo cual ocultara todo y trabajaremos aislado, para volver a trabajar con toda la geometría seleccionar "unhide all"
-con la técnica del parche solo modelamos la mitad de la pieza (modelar la mitad y una sección mas), para completarla aplicaremos el modificador "simmetry", la cual copia nuestra pieza usando de referencia un eje y controlando la posición de esta
-este modificador posee el sub-elemento "mirror", el cual podremos afectar con nuestras herramientas básicas (mover - rotar), lo que afectara la posición de nuestra simetría
-también este modificador en sus opciones posee el eje que utilizaremos para nuestra simetría
"tip = para facilitar la función de este modificador, los vértices deben estar idealmente en el mismo eje"
"tip = si vamos a generar una geometría la cual aplicaremos simetría, las caras que se unirán por acción de la simetría, se recomienda borrarlas para no aumentar la cantidad de polígonos en nuestra escena"
"tip = si requerimos trabajar con mas espacio en nuestra pantalla seleccionar el modo experto con los botones ctrl + x"
-para adaptar nuestra parte trasera de la zapatilla, posterior a nuestro modificador "symmetry", aplicaremos un nuevo modificador el cual es "ffd 4x4x4"
-como explicamos anteriormente, este genera un cubo perimetral con puntos de control los cuales son todos editables (control points - lattice - set volumen), con ayuda de nuestra imágenes de referencia modificaremos nuestro modelo.
"tip = al momento de aplicar los modificadores "symmetry y ffd 4x4x4", estos funciona según el pivote de nuestro modelo, para centrar este pivote sin tener problemas con los modificaremos, seleccionaremos "utilities (icono martillo en el panel de control)/reset xform/reset selected", esto dejara el pivote en el centro, dejara un modificador y no nos causara problemas posteriores con los modificadores
 |
| tratar de aplicar este cambio de pivote antes de aplicar los modificadores, ya que es muy destructivo |
-para ir terminando con el proceso de modelado, aplicaremos un modificador "turbosmooth", para suavizar el modelo y para ver los detalles de unión con otras piezas (en este ejemplo la suela ya modelada), aplicaremos el modificador "edit poly", el cual genera una especie de "check point", con esto podremos volver a modificar nuestro modelo desde sus sub-elementos desde el estado posterior al "turbosmooth"
-este es el proceso de para generar todas las partes de la zapatilla, estas las crearemos y las organizaremos en capas
-los detalles como las perforaciones de los cordones se generan de la siguiente forma:
1.-seleccionar los vértices que se encuentran en la posición de las perforaciones/aplicar un "chamfer", lo cual generara cuatro vértices/borramos las secciones internas + "turbosmooth" y tendremos nuestras perforaciones
-para generar las bases de las perforaciones utilizaremos una forma primitiva (torus) y la convertimos en una "edit poly", para eliminar las caras que no mostraran y las ubicaremos en el sitio adecuado (sobre nuestras perforaciones) y las atachamos a la superficie.
-para terminar generaremos los cordones, aplicaremos un "spline" y daremos la forma del cordón, luego iremos a la ventana "rendering" y daremos click a "enable in render" y "enable in viewport" también modificaremos el ancho de este en "thickness" y daremos la forma final modificando el "spline" base
-con esto damos fin al método de modelado orgánico (zapatilla)
nodo / get material / multi/sub-object
-este esta compuesto por:
1.- set number = numero de sub-materiales
2.- sub material = click y eliges el material que desees
3.- ID = numero identificador
4.- name = nombre del material
-para aplicar el material a un modelo debemos hacer el siguiente proceso:
"convert to poly / polygon / polygon: material ids" = esto muestra el ID de cada sección del modelo
-aplicamos el material a nuestro objeto y vamos seleccionando caras y aplicamos material según ID de las caras, esto son los pasos:
"seleccionar las caras / polygon : material IDs / set ID / enter" = con esto damos un numero identificador a las caras seleccionadas y estas tomaran el material del "multi/subobject"

































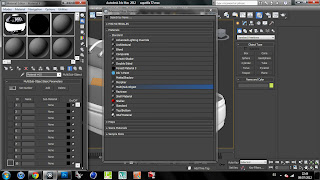




las puedes aportar??
ResponderEliminara que te refieres con aportar?
ResponderEliminarespero atento tu respuesta saludos!!!
en que si puedes pasarnos este modelo 3ds ya que esta genial
ResponderEliminarUn Saludo
apenas termine el diplomado podriamos ver el tema del modelado aun sigo trabajando en el y debo mejorarlo
ResponderEliminarok muchas gracias por responderme, una cosa más sabes de algun otro lugar donde agan zapatillas con el 3ds max???
ResponderEliminarGRACIAS
no tengo idea, esto fue un ejercicio hecho en clases y profesionalmente no se donde se podria solicitar ese producto
ResponderEliminarsaludos!!!
ola me chamo ferreira e estive mirando ,vos outros fazendes de modelos de colzado se lo fazes disme porque estou procurando modelos GRAGIAS SALUDOS ME CONTACTO FABERX@BLUEWIN:CH
ResponderEliminar