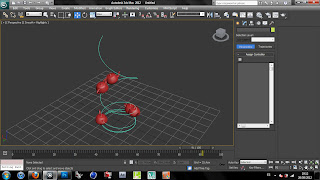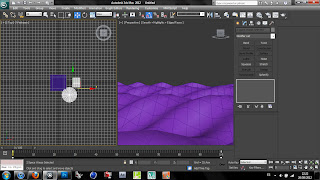LINKS DE INTERES
- 3D Render
- 3D World
- 3DTotal
- 3DVia
- Abduzeedo
- Andrew Leung
- Animation Notes from Ollie Johnston
- Archibase
- Area Autodesk
- Arte y Animacion
- Assembly
- BLURSTUDIOS
- Behance
- Blog Oficial Diplomado
- Blue Vertigo
- CG MeetUP
- CG-Arena
- CG-Society
- CGTextures
- Canal 3ds Max Youtube
- Carlos Baena
- Evermotion
- GFXWORLD
- Its Art
- Its Art Mag
- Jorge Roa
- Kallamity
- LEYENDA
- Los 12 Principios De La Animacion
- Manual V-Ray
lunes, 27 de agosto de 2012
6 clase animacion 3ds max 2012
-rotación, bote y translación de balón
1.-generar esfera (radio 20 / base cero)
2.-animar translación de la esfera (frame 0 a frame 200)
3.-animar rotación de la esfera (frame 0 a frame 200)
4.-curve editor / primer frame lineal / ultimo frame bezier, igual la forma de nuestras curvas, para que la animación corresponda al movimiento
5.-animar bote de de balón (eje Z) generamos un movimiento y los copiamos y editamos en nuestro cuve editor
-animación de helicóptero
1.-generar un modelo low-poly de un helicóptero
2.-generar un point en el centro de las helices
3.-generar un cuadrado en la base del helicóptero que lo abarque (rendering enable in viewport)
4.-select and link / linkear las aspas al point / ponit central controlara el giro de las aspas
5.-select and link / linkear todo el el helicóptero (aspas y cuerpo), a cuadrado base / base controla todo el desplazamiento de nuestro helicóptero
6.- ahora animamos el helicóptero con el giro de aspas
-engranajes
2.-acoplar engranajes para su posterior animación
3.-poner nombres a nuestros engranajes según color
4.-secundario sobre engranaje azul / wire parameters / transform / rotacion Z / anclamos al engranaje azul y repetimos el mismo proceso
5.-estos abre el paremeters wiring / controladores de encadenamiento / nombre de engranajes / flechas de dirección de jerarquía
6.-el procedimiento es / seleccionar los ejes a conectar / dirección de jerarquía (orientación de flechas) / connect / play
7.-esto encadena el movimiento de nuestro engranajes
8.-abajo esta la ventana de código, si anteponemos el signo menos, esto cambia el sentido del giro (modificar y presionar update, para que el cambio surta efecto)
9.-si ponemos, posterior al código, el signo de multiplicar o dividir del teclado numérico, esto afecta en su velocidad
10.-para volver a visualizar la ventana de parameters wiring / animation / wire parameters / parameters wire dialog / seleccionar engranaje y en la 1ra ventana presionar binoculares / en la segunda ventana seleccionar el otro engranaje y presionar binoculares, se vuelve a ver el encadenamiento de nuestros objetos
-tetera control
1.-generar tetera en el triple cero
2.-generamos copias de nuestra tetera y le aplicamos un stretch
3.-a estas copias le aplicamos un bend, pero las dejamos en cero (instancia)
4.-tetera / wire parameters / transform / position / eje x / seleccionamos nuestra tetera con los modificadores / modified objects / bend / angle
5.-en la pestaña de parameters wiring / tetera controla bend / connect
6.-al mover la tetera en el eje x, este controla el efecto del bend de la otra tetera
7.-podemos repetir el mismo proceso pero afectando el otro modificador stretchdomingo, 26 de agosto de 2012
5 clase de animacion 3ds max 2012
-tetera recorrido esfera
1.-generar una esfera y una tetera
2.-seleccionar tetera / animation / constraints / surface contraints
3.-motion / position / surface controller parameters:
U position = movimiento de superficie de la esfera horizontal
V position = movimiento de superficie de la esfera vertical
align to U = eje Y
align to V = eje X
4.-align to V = damos el digito de 0,01 para que nuestra tetera quede fuera de nuestra esfera
5.-animar frame 0 V postion -0,01 y frame 100 V postion -99,99, esto animara medio giro vertical
6.-animar frame 0 U postion -0,01 y frame 100 V postion -99,99, esto animara medio giro espiral
7.-curve editor / seleccionar UV / transformar a movimiento lineal
8.-motion / transform / position / available / assign controller / noise position
-esfera + gorro
1.-caja con 3 segmentos por lado mas modificador spherify
2.-transformar a edit poly y sacar una nariz de la esfera + turbosmooth
3.-generar un gorro
4.-seleccionar el gorro / animation / constraints / attachment constraint
5.-attachment parameters / face, mover hasta lograr el lugar requerido / con el gráfico vemos en detalle su posición
6.-con estos parámetros aunque deformemos la figura base nuestro gorro respetar la posición asignada
-tren tetera
1.-helix / radio 1-40 / radio 2-40 / altura 200 / vueltas 5
2.-bias = concentración de las vueltas
3.-tetera + path constraints / seleccionar helix
4.-curve editor / percent / assign controller / bezier float, con el podemos editar la curva de manera suave (slow y fast)
5.-si copiamos los objetos con shift, estos se copian a través del path y mantiene sus atributos
1.-abrir archivo de modelado de parlante
2.-seleccionar un parlante / insolate selection
3.-vertex / seleccionar vertex central / soft selection / dejar la selección a gusto
4.-generar un point / forma de box / snaps tools y seleccionamos vertex y pivots / ubicamos el point en el vertex central del parlante
5.-seleccionar parlante / vertex / vertex central / modificador linkedxform / pick control object / seleccionar point / con esto vinculamos el point a nuestro parlante
6.-curve editor / layout clásico / sound / choose sound
7.-seleccionamos point asociado al parlante / motion / transform / position / eje Y / assign controller / audio float / choose sound / controller range
8.-el sonido afecta el movimiento del parlante
-personaje animado
1.-generar un personaje
"tip = modelar siempre alineado con las ventanas de max (front-left-right)
2.-space warps (paleta de creación - 5to icono) / modifier based / bend / generar caja de que abarque al personaje
3.-seleccionar los elementos que componen al personaje / bind to space warp / linkear a la caja bend / arrastrar selección y unirla a la caja de abarque de bend
4.-con esto linkeamos el efecto bend al personajes
5.-hacemos el mismo procedimiento con: sapce warp / modifier based / stretch y twist
-ola
1.-generamos un plano
2.-space warp / geometric-deformable / wave / bind to space warp
3.-modificamos sus parametros
4.-space warp / geometric-deformable / ripple / bind to space warp
5.-modificamos los parametros de ripple
6.-animamos wave y ripple, solo modificando la phase de ambos de 0 a 4
7.-seleccionamos los space warps / curve editor / tipo lineal
8.-seleccionar plano / modificador noise / fractal / animate noise
9.-aplicar turbo smooth / suavizamos y damos mas geometría
10.-retocamos los parámetros del noise para dar mayor naturalidad a nuestro mar
11.- rendering / enviroment / mapa gradient / arrastrar al editor de materiales / instancia, trabajarlo como un cielo maritimo
12.-aplicamos bump al color blanco / animamos su phase
13.-material mar / get material / raytrace
reflect / fresnel
raytrace / bump / turbulence
bump / phase / animacion
diffuse color / color maritimo
color specular / azul oscuro
aumentar su specular level / glossiness
14.-termino de mar maritimo
6.-curve editor / layout clásico / sound / choose sound
7.-seleccionamos point asociado al parlante / motion / transform / position / eje Y / assign controller / audio float / choose sound / controller range
8.-el sonido afecta el movimiento del parlante
-personaje animado
1.-generar un personaje
"tip = modelar siempre alineado con las ventanas de max (front-left-right)
2.-space warps (paleta de creación - 5to icono) / modifier based / bend / generar caja de que abarque al personaje
3.-seleccionar los elementos que componen al personaje / bind to space warp / linkear a la caja bend / arrastrar selección y unirla a la caja de abarque de bend
4.-con esto linkeamos el efecto bend al personajes
5.-hacemos el mismo procedimiento con: sapce warp / modifier based / stretch y twist
-ola
1.-generamos un plano
2.-space warp / geometric-deformable / wave / bind to space warp
3.-modificamos sus parametros
4.-space warp / geometric-deformable / ripple / bind to space warp
5.-modificamos los parametros de ripple
6.-animamos wave y ripple, solo modificando la phase de ambos de 0 a 4
7.-seleccionamos los space warps / curve editor / tipo lineal
8.-seleccionar plano / modificador noise / fractal / animate noise
9.-aplicar turbo smooth / suavizamos y damos mas geometría
10.-retocamos los parámetros del noise para dar mayor naturalidad a nuestro mar
11.- rendering / enviroment / mapa gradient / arrastrar al editor de materiales / instancia, trabajarlo como un cielo maritimo
12.-aplicamos bump al color blanco / animamos su phase
13.-material mar / get material / raytrace
reflect / fresnel
raytrace / bump / turbulence
bump / phase / animacion
diffuse color / color maritimo
color specular / azul oscuro
aumentar su specular level / glossiness
14.-termino de mar maritimo
Suscribirse a:
Entradas (Atom)