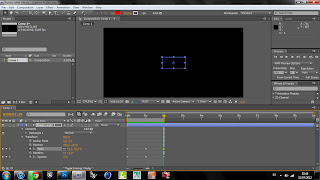-generaremos efectos de aparición de texto comenzaremos generando textos en sus distintas ubicaciones, cada posición generaremos un keyframe
"tip = generar keyframe alt+shift+atajo de control de transformación"
"tip = para copiar capas ctrl + D"
"tip = para generar una nueva copia que empiece sobre la capa base, nos vamos a la pestaña edit/split layer"
-para eliminar las interpolaciones entre los keyframes, los seleccionamos y "secundarios sobre los keyframes seleccionados/toggle hold keyframe"
- al aplicar el "toggle hold keyframe", cambia la visualización de los recorridos y nuestros keyframes
"tip = botón control presionado y click sobre los keyframes, cambia el tipo de keyframes"
-para aplicar un efecto de temblor sobre nuestro texto debemos hacer los siguiente:
1.- generamos una copia de keyframe de la ultima posición y la pegamos unos segundo después para mantener la posición
2.- los ultimo keyframes los deben ser normales
3.- seleccionamos los 2 últimos keyframes y vamos a windows/wiggler
4.- aplly to = spatial path / noise type = jagged / dimensions = all independently / frequency = cuadros que se repiten / magnitude = amplitud de movimiento
-para generar un aumento de escala de objeto brusco y organico, haremos lo siguiente:
1.- generamos un keyframe inicial con una escala pequeña y un final en un keyframe con escala grande
2.- seleccionamos los 2 keyframes y damos secundarios sobre estos/keyframe assistant/exponential scale
3.- esto generara una lista de keyframes entre los seleccionados y genera unos movimientos suaves y naturales
"tip = para modificar objetos seleccionamos las capas"
"tip = escalar proporcional, solo presionamos mover y luego presionar shift"
-para genera una animación de un objeto y que este tome la orientación de nuestro recorrido, solo vamos a:
window / layer / transform / auto-orient / orient along path
"tip = para modificar las velocidades con "grafh editor", se recomienda trabajar con 2 key, un inicial y final, para trabajar con mas de 2 key, haremos los siguientes pasos:
seleccionar keys / secundario / rove across time
esto anclara todos los keys y podremos trabajar con grafh editor mas fluidamente y con mas de 2 keys"
-para simular el efecto de estrellas en el espacio vamos a la siguiente dirección:
layer / new / solid / effect / simulation / cc star burst
-para animar un objeto de una manera mas natural debemos hacer los siguiente:
window / motion sketch / start capture
-para suavizar el movimiento creado, vamos a:
window / smoother / tolerance / apply
-tenemos marcadas las posiciones de aparición de los textos (keyframe de position y scale), pero tenemos un problema, al hacer un "ram player (botón cero)" visualizamos nuestro recorrido con la interpolacion de keyframes
-para eliminar las interpolaciones entre los keyframes, los seleccionamos y "secundarios sobre los keyframes seleccionados/toggle hold keyframe"
- al aplicar el "toggle hold keyframe", cambia la visualización de los recorridos y nuestros keyframes
"tip = botón control presionado y click sobre los keyframes, cambia el tipo de keyframes"
-para aplicar un efecto de temblor sobre nuestro texto debemos hacer los siguiente:
1.- generamos una copia de keyframe de la ultima posición y la pegamos unos segundo después para mantener la posición
2.- los ultimo keyframes los deben ser normales
3.- seleccionamos los 2 últimos keyframes y vamos a windows/wiggler
4.- aplly to = spatial path / noise type = jagged / dimensions = all independently / frequency = cuadros que se repiten / magnitude = amplitud de movimiento
-para generar un aumento de escala de objeto brusco y organico, haremos lo siguiente:
1.- generamos un keyframe inicial con una escala pequeña y un final en un keyframe con escala grande
2.- seleccionamos los 2 keyframes y damos secundarios sobre estos/keyframe assistant/exponential scale
3.- esto generara una lista de keyframes entre los seleccionados y genera unos movimientos suaves y naturales
"tip = para modificar objetos seleccionamos las capas"
"tip = escalar proporcional, solo presionamos mover y luego presionar shift"
-para genera una animación de un objeto y que este tome la orientación de nuestro recorrido, solo vamos a:
window / layer / transform / auto-orient / orient along path
"tip = para modificar las velocidades con "grafh editor", se recomienda trabajar con 2 key, un inicial y final, para trabajar con mas de 2 key, haremos los siguientes pasos:
seleccionar keys / secundario / rove across time
esto anclara todos los keys y podremos trabajar con grafh editor mas fluidamente y con mas de 2 keys"
-para simular el efecto de estrellas en el espacio vamos a la siguiente dirección:
layer / new / solid / effect / simulation / cc star burst
-para animar un objeto de una manera mas natural debemos hacer los siguiente:
window / motion sketch / start capture
-para suavizar el movimiento creado, vamos a:
window / smoother / tolerance / apply