-activar y desactivar grilla = botón g
DATO FREAK
-primera vez que se utilizo el 3d fue para simular el efecto de la bomba atómica
EJERCICIO DE REPASO DE COMANDOS
-generar el perfil de la base de nuestra columna con un "spline"
-empezamos nuestro "spline" desde el "triple cero", activamos el "snap toggle" seleccionando solo "grid", esto nos permitirá iniciar desde la posición "triple cero", generamos el dibujo solo con rectas, luego nos vamos a "modificar" y seleccionamos los "vertex" y cambiamos los vertices de donde termina la curva a "bezier" los modificamos y generamos nuestro perfil, base del pilar
-luego aplicamos nuestro modificador "lathe", para generar a revolución de nuestro "spline", en nuestro parámetros dejamos los siguientes datos:
1.-activar el "weld core"
2.-"segments" 18
3.-direccion eje Y
4.-"align" minimo
5.-"interpolacion" 6 (subconjunto linea)
-ahora generamos nuestra "path" para aplicar el "loft" y nuestros "shapes"
-para visualizar mjor nuestro "path" y "shape" que conforman nuestro "loft", lo mejor es cambiar la visualizacion de pantalla, para esto nos dirigimos el signo "(+)" en nuestro costado izquierdo superior
-estos abrirá una ventana, donde seleccionamos "layouts", la cual nos mostrara una serie de opciones para poder trabajar y visualizar mejor nuestro espacio de trabajo
-ahora vamos a generar nuestro "loft", en el panel de control seleccionamos "geometry" en la pestaña hacemos click en "compound objects", seleccionamos nuestra linea central y damos click a "loft"
-para generar nuestra columna, solo debemos hacer click en "get shape" y seleccionamos una de nuestras formas generadas, automaticamente se extruye nuestra columna, luego para ir seccionando nuestra columna, con nuestra figuras, solo debemos cambiar el numero de "path parametrers" en la ventana "path", la cual representa nuestra columna en porcentaje y luego click en "get shape" y seleccionar la forma en la secciona deseada
-para darle un poco mas de realidad a nuestra composición vamos a quebrar sus segmentos, para estos vamos "modificar" y seleccionamos la pestaña "loft" y en sus "sub elementos" seleccionamos "path" y en los "sub elementos" de estos elegimos "vertex", el cual nos mostrara sus vertices y nos permitirá agregar mas, vamos agregar un vértice en cada una de las estrías creadas, seleccionando el comando "redifine"
-ahora solo desplazamos los vetices hasta el limite que no se quebré nuestra geometría
-ahora generamos un "mirror", para copiar nuestra base al extremo superior de nuestra columna
-elegimos el eje correspondiente "mirror axis"y modificamos la pestaña "offset", en la ventana "clone selection" seleccionamos "instance", para que la figura quede encadenada a cualquier modificacion que apliquemos
-limpiaremos nuestro espacio de trabajo borrando las figuras que utilizamos para generar nuestros "shapes" en el "loft" y modificaremos nuestra base y la dejaremos mas proporcional
-para generar nuestra superficie superior, vamos al panel de control y seleccionamos "create" seleccionamos "geometry" y en la pestaña elegimos "extended primitives", el cual nos muestra un segundo listado de figuras primitivas para crear
-seleccionamos "chamferbox", este genera una caja con sus arista biseladas (1er click genera la forma - 2do click la altura - 3er click el bisel)
-en el panel de control, seleccionamos "modificar" y nos vamos a la pestaña "paremeters", donde se encuentran todos los controladores de la figura (dimensiones - segmentos - "smooth" suavizado)
-para generar los detalles de nuestra parte superior ocuparemos un "spline", esta sera "helix"
-vamos a "modificar" y en la pestaña "paremeters", modificamos nuestra figura hasta llegar a la forma correcta
-ahora vamos a la ventana "rendering", damos click a los opciones: "enable in render" y "enable in viewport", luego elegimos la opción "rectangular" y modificamos nuestra figura
-para terminar agregaremos una tetera en la parte superior de nuestra columna activando el comando "autogrid"
-ahora para dejar nuestra columna como solo un objeto ocuparemos el comando "group", para activarlo seleccionamos todas las figuras que formaran nuestro grupo, luego nos dirigimos a la pestaña superior "group" y elegimos la opción "group"
-luego aparecerá una ventana el cual no preguntara el nombre del grupo
-después los objetos reaccionaran como un grupo, teniendo las siguientes acciones:
1.-group = agrupar selección de objetos
2.-ungroup = desagrupar
3.-open = abrir grupo para editar sus componentes
4.-close = cerrar grupo abierto
-para configurar nuestra escena generaremos un plano y una repetición de nuestro grupo columnas, para esto ocuparemos "array" el cual nos ayudara a generar este efecto de forma simétrica, antes de aplicar array debemos desplazar el pivote del grupo al medio del plano
-ventana "tools" y seleccionamos "array", las opciones de "array" serán las siguientes:
1.-rotación en eje Z sera de 60º
2.-"type of object" seleccionamos "instance"
3.-"array dimensions" 1D count = 6
-para seguir complementando nuestra escena, crearemos ladrillos, los cuales utilizaremos lo siguientes elementos:
1.-"chamferbox"
2.-"modificador "noise"
-las caracteristicas del modificar "noise", estan dadas principalmente por, "strength"(fuerza de la deformación por sus ejes), esta encadenado con "scale"(referencia de la deformación por porcentaje) y un ultimo elemento "seed" este permite con la misma deformación dar diferentes resultados
-ahora copiaremos el ladrillo para generar nuestros muros de la composición
-generamos una camara en la vista que mas nos acomode (control+c), modificamos el formato de salida de render por un formato apaisado y mostramos nuestro limite de render (shift+f) "show safe frames", para terminar nuestro encuadre
-agregamos unos detalles (rocas pequeñas) para darle mas realidad a nuestra composición
"tip= el modificador "noise" esta encandenado con las superficie del objeto, esto afectara el resultado final del modificador"
"tip= "alt+flecha hacia abajo" mueve las ventanas que no estan en pantalla
-ahora agruparemos nuestros elementos de la composición
-antes de pasar al ajuste de "iluminacion" y "texturas", aplicaremos un "noise" al suelo de la escena, para dar un poco mas de naturalidad a este elemento
-el icono de angulo ("field of view" extremo inferior derecho) cuando estamos en la vista de camara, modifica el angulo del lente, al estar en la vista de camara cambian todos los iconos (opciones exclusivas de camara)
-empezaremos con el proceso de texturizado de nuestra escena, abriremos el editor de material "vista compacta", en "diffuse",agregaremos el map "mix", el cual nos permite tener 2 colores en una superficie
-dentro de los parametros del map "mix" a "mix amount" le aplicamos el map "gradient"
-a nuestro map "gradient", en este nivel le llamaremos "mascara de color", en la pestaña "gradient parameters", nos muestra 3 colores, el color 1 representa el final de la mezcla, el colore 2 representa el medio de la mezcla y el color 3 representa el inicio de la mezcla, también tenemos las opciones "linear" (mezcla lineal) y "radial" (mezcla radial), por ultimo existe la opción "noise", la cual posee la opcion "amount", que representa la cantidad del ruido y este puede ser de 3 maneras: 1.-regular 2.-fractal 3.-turbulence
-el mapa de color nos muestra como sera la mezcla pero en este nivel aun no trabajamos con colores, solo el esquema de mezcla"
-es fundamental trabajar con el "map navigator", para saber en que nivel de textura estamos trabajando
-trabajaremos el color de la textura (subimos de nivel del "mix amount" al "diffuse color"), para eso ocuparemos referencias
-ahora aplicamos la textura al suelo de nuestro escenario
-para tenga mas naturalidad el suelo, le agregaremos en la pestaña de "maps" un "bump", y a este le aplicamos un "noise" de map, en los "noise parameters", seleccionamos "turbulence" y le damos un "size" de 4
-continuamos con referencias y ahora pasaremos a texturizar el cielo de nuestro escenario, vamos a la ventana superior "rendering" y elegimos "enviroment"
-esto abrirá la ventana "enviroment and effects", vamos a la pestaña "background" y seleccionamos "enviroment map" y elegimos map "gradient"
-la pestaña gradiente la pasamos al editor de material a un material nuevo como "instance", para las modificaciones de este afecta al color final del cielo
-abrimos nuestra imagen de referencia para elegir los colores de la opción de "gradient"
-al color superior agregarle el mapa "noise" (antes de generar el modificador copiar el color base)
-pegar el color base a "color #1" y el "color #2" seleccionar blanco, "noise type" seleccionar "fractal" y "size" 20
-esto producirá un cielo rápido y natural
- ahora seguiremos con la texturizacion de los elementos restantes, "muros de ladrillos" - "rocas pequeñas" - y "nuestros pilares"
-alguna de las texturas se modificaron (color cielo y suelo), para acercarnos mas a la imagen de referencia
-aplicando luces con la técnica "sistema de 3 puntos"
-ahora viene el trabajo de encuadre de la escena y mejora de detalles

-ahora solo desplazamos los vetices hasta el limite que no se quebré nuestra geometría
-ahora generamos un "mirror", para copiar nuestra base al extremo superior de nuestra columna
-elegimos el eje correspondiente "mirror axis"y modificamos la pestaña "offset", en la ventana "clone selection" seleccionamos "instance", para que la figura quede encadenada a cualquier modificacion que apliquemos
-limpiaremos nuestro espacio de trabajo borrando las figuras que utilizamos para generar nuestros "shapes" en el "loft" y modificaremos nuestra base y la dejaremos mas proporcional
-para generar nuestra superficie superior, vamos al panel de control y seleccionamos "create" seleccionamos "geometry" y en la pestaña elegimos "extended primitives", el cual nos muestra un segundo listado de figuras primitivas para crear
-seleccionamos "chamferbox", este genera una caja con sus arista biseladas (1er click genera la forma - 2do click la altura - 3er click el bisel)
-en el panel de control, seleccionamos "modificar" y nos vamos a la pestaña "paremeters", donde se encuentran todos los controladores de la figura (dimensiones - segmentos - "smooth" suavizado)
-para generar los detalles de nuestra parte superior ocuparemos un "spline", esta sera "helix"
-vamos a "modificar" y en la pestaña "paremeters", modificamos nuestra figura hasta llegar a la forma correcta
-ahora vamos a la ventana "rendering", damos click a los opciones: "enable in render" y "enable in viewport", luego elegimos la opción "rectangular" y modificamos nuestra figura
 |
| UNA VEZ LISTO APLICAMOS "MIRROR" |
-ahora para dejar nuestra columna como solo un objeto ocuparemos el comando "group", para activarlo seleccionamos todas las figuras que formaran nuestro grupo, luego nos dirigimos a la pestaña superior "group" y elegimos la opción "group"
-luego aparecerá una ventana el cual no preguntara el nombre del grupo
-después los objetos reaccionaran como un grupo, teniendo las siguientes acciones:
1.-group = agrupar selección de objetos
2.-ungroup = desagrupar
3.-open = abrir grupo para editar sus componentes
4.-close = cerrar grupo abierto
 |
| ES RECOMENDABLE TRABAJAR GRUPOS DE UN SOLO COLOR |
-ventana "tools" y seleccionamos "array", las opciones de "array" serán las siguientes:
1.-rotación en eje Z sera de 60º
2.-"type of object" seleccionamos "instance"
3.-"array dimensions" 1D count = 6
-para seguir complementando nuestra escena, crearemos ladrillos, los cuales utilizaremos lo siguientes elementos:
1.-"chamferbox"
2.-"modificador "noise"
 |
| PARAMETROS CHAMFERBOX |
 |
| PARAMETROS NOISE |
 |
| VARIACION DEL SEED |
-generamos una camara en la vista que mas nos acomode (control+c), modificamos el formato de salida de render por un formato apaisado y mostramos nuestro limite de render (shift+f) "show safe frames", para terminar nuestro encuadre
-agregamos unos detalles (rocas pequeñas) para darle mas realidad a nuestra composición
"tip= el modificador "noise" esta encandenado con las superficie del objeto, esto afectara el resultado final del modificador"
"tip= "alt+flecha hacia abajo" mueve las ventanas que no estan en pantalla
-ahora agruparemos nuestros elementos de la composición
-antes de pasar al ajuste de "iluminacion" y "texturas", aplicaremos un "noise" al suelo de la escena, para dar un poco mas de naturalidad a este elemento
-el icono de angulo ("field of view" extremo inferior derecho) cuando estamos en la vista de camara, modifica el angulo del lente, al estar en la vista de camara cambian todos los iconos (opciones exclusivas de camara)
-empezaremos con el proceso de texturizado de nuestra escena, abriremos el editor de material "vista compacta", en "diffuse",agregaremos el map "mix", el cual nos permite tener 2 colores en una superficie
-dentro de los parametros del map "mix" a "mix amount" le aplicamos el map "gradient"
-a nuestro map "gradient", en este nivel le llamaremos "mascara de color", en la pestaña "gradient parameters", nos muestra 3 colores, el color 1 representa el final de la mezcla, el colore 2 representa el medio de la mezcla y el color 3 representa el inicio de la mezcla, también tenemos las opciones "linear" (mezcla lineal) y "radial" (mezcla radial), por ultimo existe la opción "noise", la cual posee la opcion "amount", que representa la cantidad del ruido y este puede ser de 3 maneras: 1.-regular 2.-fractal 3.-turbulence
 |
| PARA VISUALIZAR EL TRABAJO DE LA TEXTURA HACER CLICK EN EL ICONO DE TUBO DE ENSAYO |
-es fundamental trabajar con el "map navigator", para saber en que nivel de textura estamos trabajando
-trabajaremos el color de la textura (subimos de nivel del "mix amount" al "diffuse color"), para eso ocuparemos referencias
-ahora aplicamos la textura al suelo de nuestro escenario
-para tenga mas naturalidad el suelo, le agregaremos en la pestaña de "maps" un "bump", y a este le aplicamos un "noise" de map, en los "noise parameters", seleccionamos "turbulence" y le damos un "size" de 4
 |
| FUERZA GENERAL DEL BUMP 40 |
-esto abrirá la ventana "enviroment and effects", vamos a la pestaña "background" y seleccionamos "enviroment map" y elegimos map "gradient"
-la pestaña gradiente la pasamos al editor de material a un material nuevo como "instance", para las modificaciones de este afecta al color final del cielo
-abrimos nuestra imagen de referencia para elegir los colores de la opción de "gradient"
-al color superior agregarle el mapa "noise" (antes de generar el modificador copiar el color base)
-pegar el color base a "color #1" y el "color #2" seleccionar blanco, "noise type" seleccionar "fractal" y "size" 20
-esto producirá un cielo rápido y natural
- ahora seguiremos con la texturizacion de los elementos restantes, "muros de ladrillos" - "rocas pequeñas" - y "nuestros pilares"
-alguna de las texturas se modificaron (color cielo y suelo), para acercarnos mas a la imagen de referencia
-aplicando luces con la técnica "sistema de 3 puntos"
-ahora viene el trabajo de encuadre de la escena y mejora de detalles




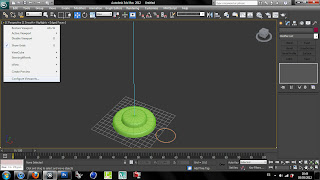






























































No hay comentarios:
Publicar un comentario