-división de la pantalla:
ventana de proyecto - visualización - linea de tiempo - opciones
 |
| VENTANA PRINCIPAL |
 |
| PROYECTO |
| TIMELINE |
 |
| VISUALIZACIÓN DE PROYECTO |
 |
| OPCIONES |
window / workspace / standard - existe distintas configuración según acción
-si nuestro espacio de trabajo standard no vuelve completamente al 100%, vamos a la siguiente dirección:
window / worksoace / reset standard
-vamos a generar nuestra primera composición:
composition / new composition (estos son partes del proyecto)
-nuestra ventana de composicion esta compuesta por:
1.-preset = tipos de formato de salida
2.-width/height = ancho y alto de nuestra composición (medido en pixeles)
3.-pixel aspect ratio = relación de pixeles (proporción)
4.-frame rate = numero de fotogramas que componen un segundo
5.-resolution = calidad de nuestro trabajo (full)
-full = 1.2 mb per 8bpc frame (relación de color por fotograma)
-8bpc = 8 bits por canal
bit = gamas de color (profundidad de colores)
6.-duration = duración de nuestro trabajo en código de tiempo
-en la parte superior bajo nuestra ventana de navegación de opciones de nuestro programa, estas posicionadas las herramientas básicas
 |
| NUESTRA COMPOSICIÓN EN NUESTRO ESPACIO DE TRABAJO |
 |
| HERRAMIENTAS BÁSICA DE CREACIÓN |
-las opciones principales de nuestra capa son:
1.-contents = opciones de constitución del objeto
2.-transform = opciones de transformación del objeto (herramienta básica de animación)
-transform esta dividido en los siguientes opciones:
1.-anchor point (posición del pivote)
2.- position (posición de nuestro objeto en el espacio)
3.- scale (escala de nuestro objeto)
4.- rotation (rotación de nuestro objeto)
5.- opacity (transparencia de nuestro objeto)
-estos poseen un reloj cronometro en su lado izquierdo, los que al momento de presionarlo genera un keyframe (fotograma clave), lo que es un marcador de estatus de nuestro objeto en la linea de tiempo
-al momento de desplazarnos por nuestra linea de tiempo e ir modificando el estatus de nuestro objeto, se irán creando automáticamente keyframes con la modificación aplicada
"tip = al presionar nuestro boto cero, generamos un ram preview, lo que nos muestra en tiempo real las modificaciones del estatus de nuestro objeto en el timeline"
"tip = el ram preview esta ligado a nuestra barra de render, la cual acomodaremos en la sección que queramos generar un ram preview"
 |
| BARRA CON ESTELA VERDE |
 |
| NAVEGADOR DE KEYFRAME |
-los atajos de teclado de los transforms de las capas son los siguientes:
- A = anchor point
- P = position
- S = scale
- R = rotation
- T = opacity
-el atajo de teclado para crear un keyframe, es el siguiente:
"ALT + SHIFT + mas el atajo de teclado del transform a utilizar"
-para movernos cuadro por cuadro = "CTRL + FLECHA" (izquierda/derecha)
-para movernos cada 10 cuadros = "CTRL + SHIFT + FLECHA"
-para visualizar los keyframes creados en la capa "BOTÓN U"
-para navegar por los keyframes "BOTÓN J" (retrocede) "BOTÓN K" (avanzo)
-para definir área de trabajo (barra de render), con el "BOTÓN B" inicio y "BOTÓN N" final del área de trabajo con el cursor posicionado en el timeline
-generaremos en nuestro espacio de trabajo un texto, al cual modificaremos su pivote y lo dejaremos en el centro de forma manual
-para modificara el pivote de nuestro texto, iremos a nuestras herramientas básicas y seleccionaremos "pan behind tool" (atajo de teclado BOTÓN Y)
"tip = si queremos copiar y pegar un keyframe, solo debemos aplicar ctrl+c y ctrl+v"
"tip = si queremos aumentar o disminuir el tiempo de nuestra animación, solo debemos seleccionar todos los keyframes y con alt presionado nos desplazamos en nuestra linea de tiempo modificando su duración"
"tip = para generar movimiento en after effects, este debe ser siempre secuencial, para que sea fluido y natural, si no es de manera secuencial esto nos traerá problemas que visualizaremos en la animación"
-para que el movimiento de nuestra animación sea mas fluido, haremos lo siguiente:
secundario sobre nuestro frame / keyframe assistant/easy in (entrada suave)
secundario sobre nuestro frame / keyframe assistant /easy out (salida suave)
 |
| icono de easy in |
 |
| icono de easy out |
 |
| icono de easy in y out montado |
-para generar el mismo efecto de desplazamiento de nuestro texto solamente generando un keyframe inicial y final, utilizaremos una herramienta llamada "grafth editor"
 |
| GRAFH EDITOR - ULTIMO ICONO EN NUESTRA BARRA SUPERIOR DE OPCIONES DE TIMELINE |
 |
| GRAFH EDITOR NOS MUESTRA NUESTROS KEYFRAME DENTRO DE UN GRÁFICO |
 |
| CADA KEYFRAME POSEE UNOS BRAZOS LOS QUE NOS PERMITE MODIFICAR LA INCLINACIÓN DE LA CURVA |
 |
| AL MODIFICAR LA CURVA LOS CAMBIOS SE GRAFICAN EN LA ESTELA DE MOVIMIENTO DE NUESTRO OBJETO (LINEA ROJA COMPUESTA POR PUNTOS) |
"tip = en grafh editor, el único transformador que posee brazos que afectan la curva es position, los demás transformadores hay que transformar los keyframes a curvas bezier"
 |
| OPCIONES DE EDICIÓN DE KEYFRAMES |
 |
| DESPUÉS DE APLICAR GRAFH EDITOR NUESTROS KEYFRAMES SE MODIFICAN SEGÚN EL EFECTO APLICADO |
"file / import / file / seleccionamos nuestra fotografía y se abrirá en nuestra paleta de proyectos"
 |
| IMPORTAR FOTOGRAFÍA |
 |
| FOTOGRAFÍA EN NUESTRA PALETA DE PROYECTO |
 |
| ARRASTRAMOS NUESTRA IMAGEN A UNA NUEVA COMPOSICIÓN |
 |
| CON LA IMAGEN SELECCIONADA VAMOS A EFFECTS/PERSPECTIVE/CC SPHERE |
-un resultado de estas modificaciones es el ejemplo siguiente:







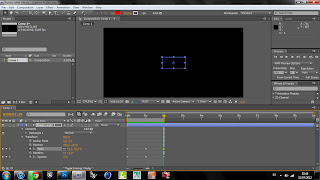






No hay comentarios:
Publicar un comentario