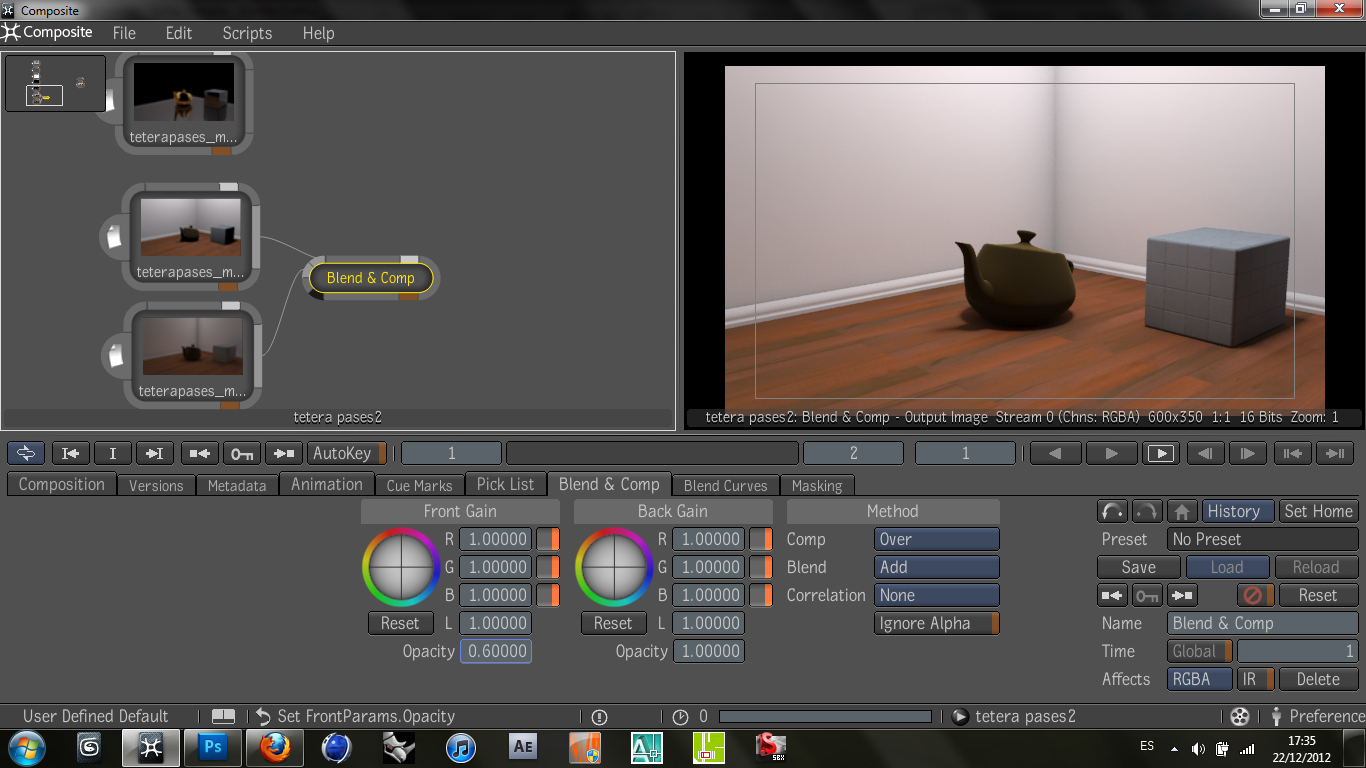CREACIÓN DE HALOS DE LUZ
-los archivos IES traen información de como se distribuye la luz según la fuente lumínica a utilizar, "www.seleconlight.com" podemos encontrar dichos archivos o bajar el programa "ceator ies"
-con este programa podemos crear nuestra propia distribución de luz / hacemos click en el gráfico y estaremos creando nuestros disparos de luz / con los controladores inferiores podemos controlar la cantidad de luz-lo cerca que esta de la pared
-presionamos el botón guardar damos un nombre foco1 y quedara guardad la información de distribución en un archivo ies
-entramos a max / generamos un escenario / traemos una free light / la dejamos sobre la mesa de nuestro escenario
-aumentamos el control de exposición / seleccionamos nuestra luz y nos vamos a la paleta modificar / light distribution / photometric web / choose photometric files / seleccionamos nuestro archivo "ies" creado en el programa "ies generator" / la distribución de la luz es igual a la de nuestro archivo
CORRECCIÓN DE GAMMA
-rendering / gama/lut setup / activar gamma y dejarlo con los valores 2.2 / activamos las ventanas "affect color selectro" y "affect material editor" / co esto corregimos color y no perdemos información por la configuración de la pantalla
tip="esto sera nuestra salida standar si trabajamos con mental ray, por le contrario si trabajamos con v-ray o trabajamos la imagen en photoshop dejamos gamma en 1"
HDRI
-generamos plano / tetera en el centro / generamos un material standar / diffuse - bitmap / seleccionamos jpg concreto / aplicamos material tanto al plano como a la tetera
-encuadramos bien la escena / cargamos un skylight / en el skylight cargamos un archivo HDRI / trabajamos los colores negrso y blancos / agregamos un sunlight / sunlight intensidad 80 / activamos el control de exposición y la controlamos desde este parámetro
-para nuestro ejercicio desactivaremos el control de exposición / max por defecto genera archivos de 16 bits / en la parte superior de la ventana render sala especificado, los bits, gama y RGBA
-render setup / renderer / frame buffer type / dejamos esta ventana en "floating-point 32 bits" / vamos a la pestaña common / render output / seleccionar nuestra carpeta de proyecto / guardamos nuestro archivo en el formato "open exr" / setup / format "full float 32 bits" / type rgba / g buffer / add / z depth / ok / render
-abrimos composite / file / new / tetera / custom 640x480 / depth 32 bits / channels rgb / import / archivo open exr "tetera"
-conectamos a nuestra tetetra un cc basic / ccbasic - master - gain "general" / al afectar el gain modificamos su control de exposicion / si agregamos otro cc basic podemos volver al control de exposición original sin importar cuantos cc basic agreguemos
-cargamos nuevamente la imagen de archivo open exr "tetera" / vamos a la pestaña options / channels / zdepth / traemos un blur / conectamos nuestro z depth a la capa modulation del blur / seleccionamos blur / capa modulation / agregamos un desenfoque / cuanta gotas seleccionamos nuestra zona de enfoque / con la misma imagen podemos logra control de exposición y profundidad de campo
EDICION ANIMACION AUTO
-avrimos composite / new / "vamos a la carpeta con los archivos a trabajar" en este casos pases secuencia 3d / nombre pases y capas
-vamos a configurar el output / format hd720p / channels rgba / depth 16 bits
-file / import / pases secuencia 3d / importamos todos los archivos que nos servirán en la post producción del proyecto
generaremos nuestro propio grupo de nodos:
1.-vamos al output / seleccionamos pick list / secundario sobre fondo gris / new group
2.-secundario sobre el grupo nuevo / edit group / seleccionamos el grupo y con las flechas que aparecen abajo movemos y lo dejamos en el primer lugar
3.-acá podemos editar su color y su nombre / ahora arrastramos los nodos que mas utilizaremos / secundario y desactivamos edit group y nuestra lista queda anclada a los picklist / ahora si damos secundario en la pantalla esquemática podremos llamar a nuestro grupo de nodos creados
-vamos a componer nuestro fondo y sus sombras / blend&comp / conectamos sombras en el front y fondo en el back / seleccionamos blend&comp / vamos a la opacidad de la sombra 0.5 / damos un nombre al nodo "fondo+sombra"
-traemos un lineal ramp / direction vertical / star color "inicio" / en color "final" / componemos el cielo
-blend&comp / fondo+sombra en el front / linear ramp "cielo" en el back
-ahora atacaremos al auto / auto y refleccion / blen&comp / refleccion front / auto back / seleccionamos blend&comp - blend - add / opacidad de reflección 0.8
-secundario sobre blen&comp "auto+reflejo" / add front pick list / mis nodos / cc basics / abre portal que nos pregunta si ¿queremos el nodo antes o después del seleccionado? / add after current / agrega cc basic delante de nuestro nodo
-seleccionamos cc basics / saturacion a cero / seleccionamos el color deseado en nuestro circulo cromático / agragamos "car disco pass" a la mascara del "cc basic" / este de inmediato aplica una mascara dejando libre a las ruedas de color
-seleccionamos cc basic / masking / channels / este nos muestra el color donde se aplicara la mascara, en este caso el color verde, que corresponde al color general del auto sin sus franjas / seleccionamos green / mascara de color solo se aplica a la sección verde del "car disco pass"
-si queremos dar mas fuerza al color / cc basic / balance / gain / agregamos mas intensidad de color
-para cambiar el color de las franja / agregamos un cc basic frente al ultimo / repetimos el mismo procedimiento pero en el masking del cc basic / channel seleccionamos el color blue
-blend&comp / front cc basic / back car shadow / esto agregara sombra de contacto a nuestro auto / entre la sombra y el blend&comp / agregamos un blur / x radius 11.5 "esto difumina la sombra" / blend&comp / bajamos opacidad de back "sombra"
-blend&comp / fondo+cielo back / auto front / blend&comp / AO auto front / auto+fondo+cielo / seleccionamos blend&comp / blend multiply
-delante de nuestro blend&comp "todo+ao" / agregamos un blur / conectamos "car motion" a "forward vector" de nuestro blur / seleccionamos el nodo blur / vectors / display / activar "view vectors" / previsualizaremos la dirección de los nodos de desenfoque / "lengh" nivel de desenfoque / "min alpha" calidad / "max radius" radio que abarca el desenfoque
"tip = ctrl + L organiza nuestros nodos en el espacio de trabajo"
-conectamos un blur al ultimo blur creado "motion blur" / conectamos nuestro "land z depth" a modulation de nuestro ultimo blur / blur / modulation / x radius "nivel de desenfoque" / offset / seleccionamos cuenta gotas "seleccionamos la zona a enfocar y el resto se desenfoca" / extend / min alpha = calidad de desenfoque / max radius = rango de corte difuminado
-para terminar / agregamos un cc basic / correccion de color general de la escena - bajamos saturacion - temp = damos nueva temperatura - seleccionamos color general / agregamos un grain / y lo conectamos al output
TETERA PASES
-crear proyecto / guardar nuestra escena en la carpeta scene del proyecto / render setup / common / render output / seleccionamos la carpeta renderoutput de nuestro proyecto / formato targa 32 bits
-desactivar nuestro control de exposición, este nos traerá problemas en los pases así que por el momento lo desactivaremos
-vamos a render setup / render elements / add / agregamos los pases a utilizar en nuestro render para posteriormente componerlo en composite, los cuales son:
"los mr A&D output son pases que aumentaran las caracteristicas de los materiales de mental ray"
beauty - diffuse direct - diffuse indirect - reflections - specular - ambient oclussion - object ID - z depth
damos OK y estos se agregaran a nuestro listado de pases
-podemos desactivar los pases presionando "enable"
-los pases "object id y z depth" vienen por defecto con el "filtering" desactivado, debemos activarlos para que cuando se generen estos pases no tengamos problemas en los bordes
-seleccionamos la tetera / secundario / object propeties / g-buffer ID - object ID / 1 / hacemos los mismo con el cubo y le asignamos el numero 2 / estos id le daran un color / para poder generar nuestras mascaras
"tip = ID 1-2-3 corresponden a R-G-B"
-seleccionamos z depth de nuestro render elements / jugamos con el zmin y zmax para configurar la profundidad de campo
-generaremos el render final / image presicion medium / soft shadow medium / glosy reflections 2x / glossy refractions / fg medium / bounce 2
"tip = arch&design / special effects / ambient oclussion / samples 32 / max distance 50 / esto agrega oclusion de sombras al material"
-abrimos composite / file new / bookmark "render output" / nombre tetera pases / format - custom / 600x350 / channels RGB / depth 32 bits / start 1 - end 2 / importados todos los pases generados en 3ds max
"tipo = importamos el render final para tenerlo de referencia en composite"
-blend&comp / luz directa back / luz indirecta front / blend - add / front opacity 0.6 / renombramos in-di
-in-di / blend&comp delante / conectamos al front reflection / blend - add / jugamos con la opacidad / hacemos los mismo con specular
-blend&comp / delante del specular / conectamos AO / blend - multiply / opacidad 1
-traemos un blur / conectamos a nuestro ultimo blend&comp en imput image / z depth lo conectamos a modulation / entre z depth y modulation agregamos un cc histo / con esto jugamos con los tonos blancos y oscuros
-volvemos al modulation de blur / offset cuenta gotas / seleccionamos el lugar de foco y jugamos con el desenfoque con x radius
-después del blend&comp del AO / agregamos un cc basic / saturamos a cero / cambiamos color de la escena / conectamos el tetera ID al masking del cc basic / vamos al masking / channel red / la corrección de color afecta solamente al cubo / para terminar agregamos un grain
-seleccionamos el player / secundario / comparation / ajustamos la comparacion en la vertical / secundario una de las mitades del player / reference / secundario en un lado de la comparacion "composition output" / secundario al la contrario "tool output" / display composition output / podemos generar una comparacion en tiempo real